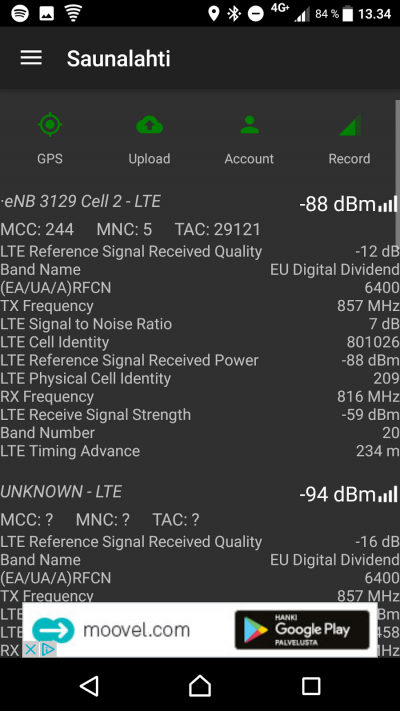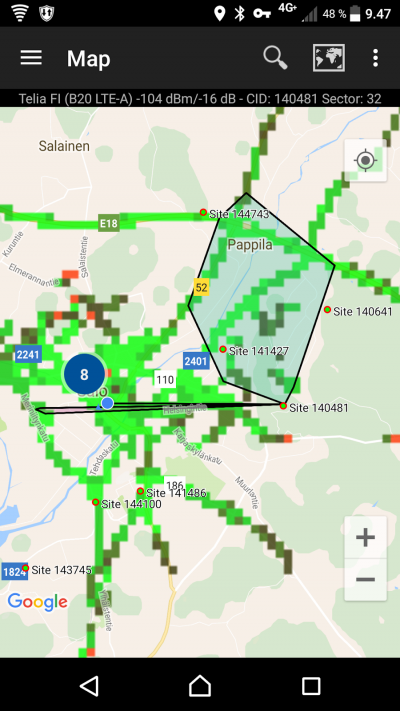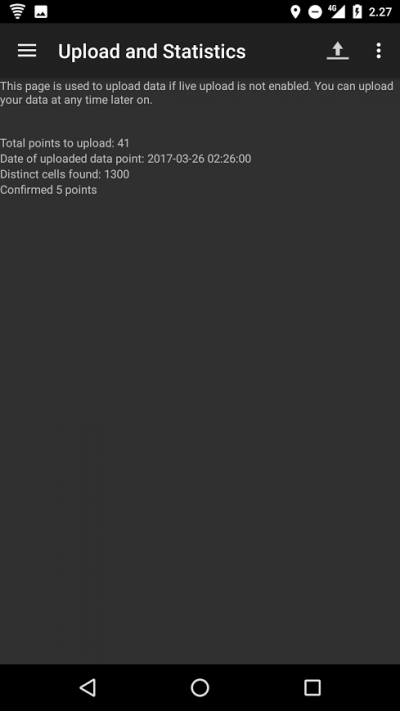Ensimmäinen käyttökerta
Ensimmäinen käyttökerta
CellMapper on kätevä sovellus 2G/3G/4G/4G+ tukiasemien paikantamiseen. Ohjelma mittaa loppukäyttäjällä toteutuvaa signaalivoimakkuutta sekä muita verkkotietoja ja niiden avulla mallintaa tukiasemien sijainnit ja kuuluvuuden kartalle. Cellmapperin karttojen tiedot perustuvat sovelluksen käyttäjien älypuhelimilla kerättyyn aineistoon. Sovellus on tuettuna Androidilla ja Windows 10 Mobile käyttöjärjestelmissä.
Cellmapperin palvelimet laskevat käyttäjien lähettämästä tiedosta graafisen esityksen Google Mapsin toimittamaan karttaan, jota voi selata suoraan sovelluksesta tai Cellmapperin Internet-sivulta. Malli ei kuitenkaan voi ottaa huomioon esim. muuttuvia tekijöitä, joten luotettavan datan saamiseksi tulisi mittaavaa puhelinta pitää mahdollisimman esteettömässä paikassa. Ihanteelinen mittausmaasto on mahdollisimman esteetöntä, kuten peltoaukeaa tai preeriaa, mutta esim. kaupungissa esteitä ei voi välttää. Mitatessa kannattaa liikkua 1/2-3/4 ympyrää eri etäisyyksillä oletetun tukiaseman ympärillä, jotta saisi mahdollisimman tarkkoja tuloksia.
Ohjelma tukee reaaliaikaista lähetystä, jolloin puhelimen keräämä data lähetetään Cellmapperin palvelimelle mittauksen lomassa. Voit myös lähettää datan mittauksien jälkeen, sekä uudelleenlähettää jo kerättyä dataa. Tiedostojen latauduttua palvelimelle, palvelin käsittelee ne muutamassa minuutissa, jos kuormitus on vähäistä. Jos palvelin on kovan kuormituksen alla, voi datan käsittely kestää useita tunteja - jopa päivän. Käsittelynopeuden hidastuminen on tiedostettu ongelma, jota on tulevaisuudessa on tarkoitus nopeuttaa.
Sovelluksen käytössä on huomioitava:
- Suuri akun kulutus (hakee GPS signaalia ja tarkistaa yhteyden toimintaa)
- Näyttö ei sammu kun sovellus käynnissä -> Kuluttaa lisää akkua. Jos puhelin tukee Cellid 4.2 -rajapintaa, voi näytön sammuttaa mittauksen ajaksi. Amoled-näyttöisessä puhelimessa kannattaa mittauksen ajaksi valita sovelluksen valikosta "tyhjä näyttö", jolloin näytön virrankulutus on olematonta.
- Tukiasemien sijainnin saa parhaiten selville kiertelemällä kaupungissa korttelien ympäri. Syrjemmillä seuduilla hieman suuremman alueen kiertäminen oletetun tukiaseman ympärillä on suositeltavaa. Paras tulos tulee tasaisella, esteettömällä maastolla.
- Varmista että sinulla on riittävän hyvä yhteys tukiasemalle (2G/3G/4G) ja GPS yhteys.
- Sovelluksen käyttö vaatii, että sinulla kyseisen operaattorin liittymä, jolla yhteys 2G/3G/4G verkkoon. Voit paikantaa tukiasemia vain siinä verkossa missä olet. Eli et voi paikantaa 4G tukiasemaa jos olet 3G verkossa ja toisin päin. Usein 2G/3G/4G solut voivat olla samassa tukiasemassa ja niitä voidaan lähettää jopa samasta paneeliantennista.
- Sovellus voi näyttää, että tukiasema kantaa 5-100km:nkin päähän. Joskus tulos olla oikea, mutta usein hyvin kauas kuuluvat solut ovat mittavirheitä. Niitä voi syntyä, jos ohjelman keräämässä verkkodatassa on yhteneväisyyksiä johonkin toiseen tukiasemaan taikka puhelin on laskenut virheellistä GPS-dataa. Tällä hetkellä "orposoluja" ei voi poistaa käyttäjän toimesta vaan ne jäävät kartalle.
Käyttö
1. Lataa Android sovellus Google Play tai Windows 10 Mobilelle täältä.
Ota GPS käyttöön (ei Androidissa olevaa Googlen sijaintipalvelua).
Sijaintipalvelut voi ottaa käyttöön Androidissa: Asetukset -> Sijaintipalvelut -> Käytä GPS sateliittejä.
3. Käynnistä sovellus. Varmista että sinulla on 2G/3G/4G/4G+ tukiasemaan yhteys, jota haluat mitata. Cellmapper pystyy vain skannamaan nykyistä käyttävää verkkoa. Et tarvitse mobiilidataa mutta tarvitset yhteyden verkkoon. Osa puhelimista osaa skannata ilman SIM kortteja.
Androidissa näkyvä tiedot riippuu paljon käyttämästäsi laitteesta. Tämä kuvankaappaus on otettu Sony XZ Android 7.0:lla. Android 7+ ja uudemmat puhelimet tukevat taajuuksien lukemista ja kaikki Windows 10 Mobile puhelimet tukevat tätä myös.
Kuvakkeet:
GPS: Vihreä = GPS on toimii, Keltainen = Haetaan GPS:ää, Punainen: GPS ei ole, yritä päästä ulos että saat GPS paikannuksen.
Lähettäminen: Vihreä = Automaattinen lähetys käytössä ja toimii, Punainen: Lähettämisessä virhe tai pois käytöstä.
Käyttäjä: Vihreä = Kirjautuminen onnistunut, Punainen = Et ole kirjautuneena tai tapahtunut virhe kirjautumisessa.
Tallenna: Virhe = Tallennus päällä, Punainen = Tallennus pois päältä
| Abbreviation | Explanation |
|---|---|
| Cell | Cell ID, this is used to differentiate cells from each other |
| Sector | The sector number of a cell |
| MCC (Mobile Country Code) | The mobile network country-specific code |
| MNC (Mobile Network Code) | Operator-specific mobile network code |
| LTE Cell Global Identify (CGI ) | Base station ID, used to differentiate base stations from each other |
| LTE Reference Signal Received Quality (RSRQ ) | Quality of received signal |
| LTE Signal to Noise Ratio (SINR - Signal-to-interference-plus-noise ratio) | The scale of the SINR measurements are between -20 and +30dB, the bigger the better. Signal strength is though of as "OK" when it is 15dB or over that, the maximum speed is then 50Mbps. You will need roughly 25dB if you wish to reach speeds around 100Mbps. All speed estimations are made using the 20Mhz bandwidth. |
| LTE Reference Signal Recieved Power (RSRP ) | Interprets the quality of the incoming reference signal. -50dBm is the best, -90dBm is good and -110dBm is weak. When the signal is better than -90dBm we can follow the SINR value alone. |
| LTE Received Signal Strength Indicator (RSSI) | Interprets the strength of the incoming radio signal. |
| UMTS RNC-ID | |
| TAC (Tracking Area Code) | Tells the area code consisting of multiple base stations. |
| LAC (Local Area Code) | Tells the area code consisting of multiple base stations. |
Kartta
Karttaan pääset vasemmalla olevasta valikosta.
In the maps tab you can see the location of already mapped base stations. The application will automatically only show the base stations of the current network being used (LTE in the picture). The location of base stations can also be viewed from the Cellmapper webmap.
The base station is marked on the map as a red pin in mobile and a red arrow in a browser. A blue pin refers to your own location and the black line tells you which station you are connected to. By clicking on the base station you can see it's range as a black zone. Light green indicates best signal quality, dark green good quality, black average quality and red the weakest signal quality.
On green pin's (on mobile app map have red circle) is some user's located tower. You can locate tower on web map when you have reached over 2 000 points (need account).
By pressing Select Provider (Search Icon) on header you can switch the operator and network so you can inspect base stations of other networks.
Lähetä tiedot palvelimelle
Open left side menu and open Upload and Statistics. You should always upload your newly measured base station so that somebody else won't have to go and redo it, and they can instead view it from the map. The cellmapper map is updated nearly instantaneously .
Press on the Upload icon after this and the data will be sent to the server. We recommend that you also turn on the Enable instant upload feature from the settings, so you don't have to press the button every time.
Käyttäjä
With Cellmapper account you can track how much tower you have recorded, locate tower on web map etc.
You can register Cellmapper account here.
Tarvitsetko apua?
Ask on our community help. We and our great community will help you here: Facebook, Twitter and Google Plus.
Check our Support/FAQ page if there is solution for your question: here